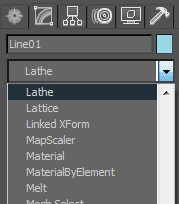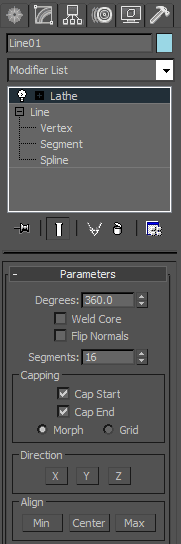這個模型就像一般的車床一樣,描繪出輪廓,再圍繞中心點創建出它的形狀。
- 在前視圖(Front)點擊滑鼠右鍵或滾輪,使工作視窗變成在前視圖視窗。
- 在 Views Menu 點選 Viewport Background 開啟 Viewport Background 對話框(也可直接按 Alt + B)。
- 點擊 Background Source 區域的 Files... 按鈕並開啟參考圖。
- 點選 Aspect Ratio 區域的 Match Bitmap 並勾選其右方的 Lock Zoom/Pan 之後點擊 OK。
- 此時上視圖背景變更為剛剛選擇的參考圖;如果畫面上有格線的話,按鍵盤的 G 鍵將格線隱藏掉。
- 在命令面板(Command Panel)點擊 Creat 面板並按 Shapes 按鈕之後點選下方的 Line 按鈕,準備開始畫輪廓。
- Line 按鈕在按下的狀態,查看下方 Creation Method 捲簾中的 Initial Type 及 Drag Type 兩個區域是否都已選擇 Corner,如果不是的話,請選擇它們。
- 從西洋棋小兵的正中央頂端開始描繪如下圖般粗糙的輪廓;另外,按住 Shift 鍵可方便於繪製垂直或水平線。
- 點擊命令面板(Command Panel)的 Modify 面板可看到類似於樹狀結構的 modifier stack controls 中的 Line 項目,將其展開並選擇 Vertex 即可開始編輯子物件中的各頂點。
- 延著參考圖邊緣調整輪廓,使它更接近參考圖形狀:
- 點選下方的 Geometry 捲簾內的 Fillet 按鈕後按住任一頂點並拖曳可將單一頂點修改完兩個頂點所形成的圓角。
- 點選下方的 Geometry 捲簾內的 Refine 按鈕在需要的位置插入頂點。
- 在任一頂點按滑鼠右鍵選擇 Smooth 可使與該頂點的相關的線段變得圓滑。
- 單選或複選頂點按滑鼠右鍵選擇 Bezier Corner 可調整連接頂點兩邊的線段彎曲。
- 使用主工具列(Main Toolbar)的 Select and Move 按鈕調整頂點位置。
- 點擊 modifier stack controls 中的 Line,離開子物件編輯。
- 展開 Modifier List 並選擇 Lathe,並點擊下方 Parameters 捲簾內的 Align 區域的 Min 按鈕。
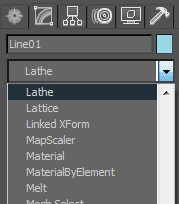 |
| 選擇 Lathe |
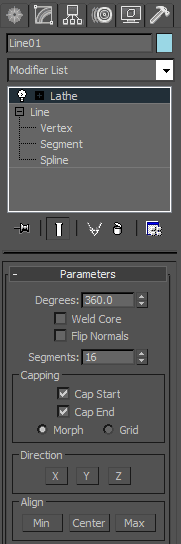 |
| 點擊 Min |
- 將 Parameters 捲簾內的 Segments 修改為 32 使模型看起來更圓滑。
- 勾選 Parameters 捲簾內的 Weld Core 使模型中間的頂點合併。
 |
| 完成 |